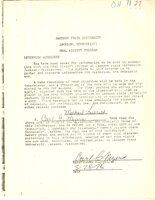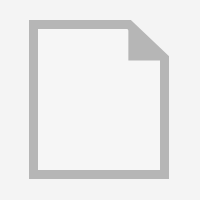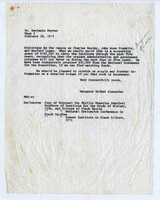Page Blocks on Omeka S
This page is meant to serve as a reference while you construct your site pages on Omeka S. It provides notes on functionality and a visual representation for the block will look on a page. You will notice there are some new blocks. Feel free to create a new page and experiment on yours school's site or the Theme's Practice Site on the HCAC Training intallation. Some of the page block titles are hyperlinked to the section of the Omeka S user manual on that page block. The overall website theme and settings can alter how these page blocks work and display on a site page.
Table of Contents:
Media Blocks
Below are some of the blocks that you can use to represent items on your pages. For most of these blocks, you are able to choose which media file you would like to display on the page.
 Ernie Barnes
Ernie Barnes
Asset
Assets are digital files that can be added to Omeka S without uploading them on the back end as a media file. You can manage assets under the section of the Admin Bar labeled "Asset" or add them directly when you are creating a page. In the Asset page block you may add an alternative name to display on the page and link it to another page already created on the site. In the example, there is an alternative name added to the asset and it is link to a perviously added site page which you will be directed to when you click the title.
Item Carousel
Item Carousel, a new page block, is another way to display mulitple items that are already uploaded onto the Omeka S intallation. You can add a selection of objects manually by adding attachments and optionally captioning each attachment (add multiple items at a time by turning on quick add). It differs from Browse preview in that it only displays items. You con configure how many items will appear per slide. The "Advanced Options" in the block allow you to futher customize how the attachments will display. For example, you can adjust the thumbnail size, whether the captions or title appear, what title will appear, or if the carousal will play on a loop. You can also give the carousel a title.
Item with Metadata
This block provides an option to display a preslected number of items with all of its metadata attached. The theme selected for the site alters how the Items with metadata block is displayed on the page.
Media Embed
The media embed block has many of the same configuration options as Item with metadata. In order to use this block the items must already be added to Omeka S. After you add those items (can be mulitple items) you will then have some options to customize how the item appears on the page such as changing the layout and size of the embed. You can also choose whether to embed the media item or just the thumbnail.
oEmbed
This is an option that allows you to embed media from websites such Flickr, Vimeo, and Youtube and SoundCloud using the URL link provided on the sharing feature on the website. The following is a list of others websites you can embed from using oEmbed (use the search or find option on your browser to find if the website is listed).
A benefit in using this method is the ease of which to add content, but a downside is that the format is uneditble once placed on the Omeka S website, for example you cannot edit the media size. You can also only add one media link at a time. You will have much more control over format by using other page blocks such as HTML or Media Embed.
Image Annotate Media and Image Annotate Asset
The page blocks Image Annotate Media and Image Annotate Asset function similairly to the asset and media embed blocks except with an additional option to add annnotations to media files. However, you do not have as many options to customize how the image is displayed on the browser. To add annotations to an image click the option annotate image and draw a square along the part of the media file you would like to annotate and add a comment. Each time you create an annotations you will have to save the dialogue box that pops up. If you cannot see the save option because of the position of the content you highlighted zoom out on the browser until you can. Attaching larger asset files will slow down the responsiveness of the Editing page on Omeka S.

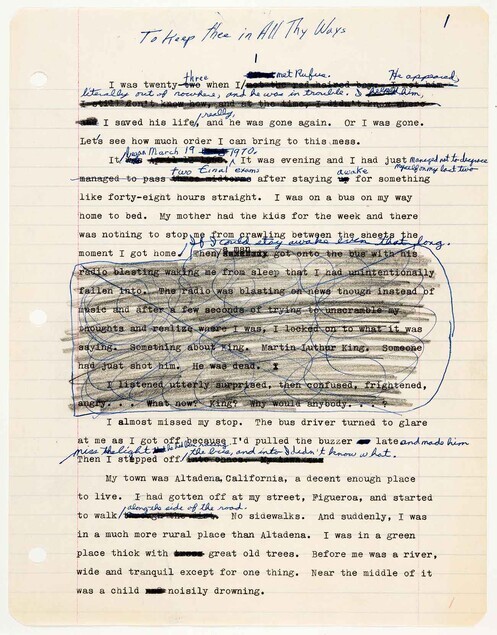
HTML Block
While the HTML Block typically functions as a word editor, you can also use Source on the editor to embed content. You can customize the embed code to modify how you display content. See this page for more information about how to embed content using a HTML Block. You can also embed 3D images onto a webpage if an embed code is provided by the hosting service. The following are some more links that provide additional ways to modify or add content on the HTML Block.
https://exhibits.sdsu.edu/s/tutorials/page/coding
Connectivity Blocks
The following page blocks can be used to connect or guide users to other parts of the websites.
Browse Preview
Browse preview is another option to display media files on Omeka S. This page block can also be used at the bottom of a webpage as a connectivity feature which connects users to other resources of your website. Browse preview allows viewers to browse through resources featured on the website. It can display items, items sets, or media files. You can customize a search query which means you are creating a set of parimaters which the browse preview block will pool from to display the resources. For example, the browse preview could display any resources that have or contain a specified value in the metadata or select from items owned by a particular user. You may add multiple queries to the block, and multiple queries of the same type by clicking the plus sign. You can display multiple media files from the same item by selecting media as a resource type and inputing the Omeka S media files ID numbers in the Omeka ID query option.
List of pages
This block displays a bulleted list of pre selected pages. You may also be able to use the block Table of contents in some contexts.
List of sites
This block displays a bulleted list of site pages from the installation on the page.
The Meek-Eaton Black Archives Research Center and Museum collects and preserves African American history and culture in the Southeastern United States to support research and public education.
Advanced Page Blocks
Below are some additional options for adding other elements to your page. Most of these elements require some prep work prior to inserting it onto the your page. If you would like to include a map, timeline, data visualizations or some other element onto your page contact CHNM and we will work will you to accomplish this. Feel free to experiment with these options on the the HCACtraining site.
- Mapping Module (Map by attachment and Map by query)
- Data Visualizations